

Wile Dictation is running, you won't hear the audio being played. The Dictation popover will appear, and audio played in QuickTime Player will be passed to it, resulting in the audio being transcribed to text. Start the audio playing in QuickTime Player, then switch to TextEdit and select Start Dictation from the Edit menu. You're now ready to begin with your transcription. When that audio is played, it will pass through the virtual audio device (“Transcription Device”). Here, a test audio file has been opened in QuickTime Player. Next, you'll get your source audio read to play. This is where you'll have MacOS transcribe your audio to text. Open your text editor, and create a new document. You'll need to use a text editor, such as MacOS's built-in editor TextEdit, for your transcription.
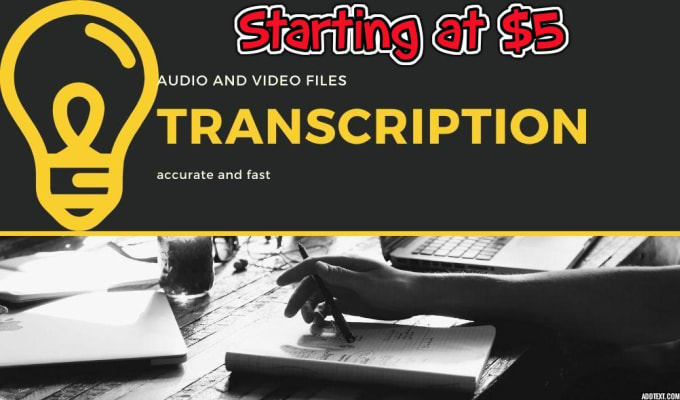
Here, “Transcription Device” has been configured for input.

Here, you need to click the menu under the microphone on the left side, and select the virtual device created in the step above. Once you've created your virtual device, you need to set it as the input for Dictation.Ĭlick the Apple menu in the upper left of your screen, then select System Preferences.Ĭlick the Keyboard icon, then the Dictation tab. Configure Dictation's input device setting Even with the Loopback application closed, this virtual device will still be present and available on your system. With the device now configured, you can actually quit Loopback. You won't use the Pass-Thru source which is included by default, so remove it by clicking to highlight it, then pressing the Delete button.Īdd the application you'll be using to playback your source audio file by clicking the (+) button next to the Sources header.įor this example, we'll use “QuickTime Player” to playback the audio file we want to transcribe. To begin, you'll create a Loopback virtual audio device, which will route the audio you want transcribed into the Mac's Dictation system.Ĭlick the New Virtual Device button to create a new device, and give it a descriptive name, like “Transcription Device”. Loopback can route audio from a playback application into the Mac's built-in dictation system, which will then transcribe the audio. On its own, the OS's Dictation system doesn't alow you to transcribe from pre-recorded audio files.įortunately, the addition of Loopback makes it possible to transcribe from audio files.
#Transcriva audio formats mac
However, this feature is only built for live audio, brought into the Mac via a microphone. MacOS includes a powerful Dictation feature, which can transcribe spoken words to audio.


 0 kommentar(er)
0 kommentar(er)
